Amazon中華商品風の令和最新版タイトルで恐縮です。
私はこれまで普通にChrome経由でWeb版のClaudeを使用してきました。しかし、Webアプリケーション開発をするに当たって、いちいちファイルを人力手動でアップロードするのが面倒臭い。そこで、話題のMCPというプロトコルを使ってFilesystemというサーバー機能を連携し、ローカルマシン内のファイルを直接Claudeに読み書きしてもらうことにチャレンジしてみました。
まずはnode.js含めて環境構築
参考にしたのは以下のサイト様。
【Windows向け】Claude for DesktopでPC内のファイルにアクセスする方法(MCP)バグ回避法|AI-Bridge Lab
Claude for Desktop(Windows版)でMCP(Filesystem)を使う!日本語で一番詳しい手順を解説 #生成AI – Qiita
上記2つのサイト様の情報に大いに助けられました。ただ、どちらも2024年末の情報でして、2025年4月現在では少し状況が変わっておりますので、その辺も含めて自分がエラーでハマった点などを備忘録として残しておきます。
まずWindows版のClaude for Desktopをインストールしてみますと、ハンバーガーメニュー内の各種項目などが全て日本語表記になっていました。前述のサイト様の説明では英語表記だったのですが、直近数か月の間に日本語表記に変わったようです。ちなみに私がインストールしたのは Claude for Windows バージョン 0.9.2 です。
対象ファイルパスに日本語が含まれているとエラー
基本的に前述の参考サイト様の指示通りにやっていけばいいのですが、Claudeに操作させたいディレクトリのファイルパス( claude_desktop_config.json 内の args[] 第2引数 )については、日本語が含まれていると、Claudeデスクトップ起動時にエラー表示(Server disconnected)が出ます。logを見ると、パス内の日本語部分が文字化けしていました。ファイルパス(フルパス)は必ず半角英数字だけになるようにしましょう。 ちなみにclaude_desktop_config.jsonはShift-JISとCR+LFです。この文字コードや改行コードをいろいろ変えてみましたが、ダメでした。
実際に操作するファイルには日本語が含まれていてもOK
なお、そのディレクトリ配下にあるファイル名やディレクトリ名に日本語が含まれている場合は問題なく認識できているようです。
試しに以下のようにファイル名やその中身に日本語を混ぜたものを指示したところ、問題なく期待通りの結果が出力されました。
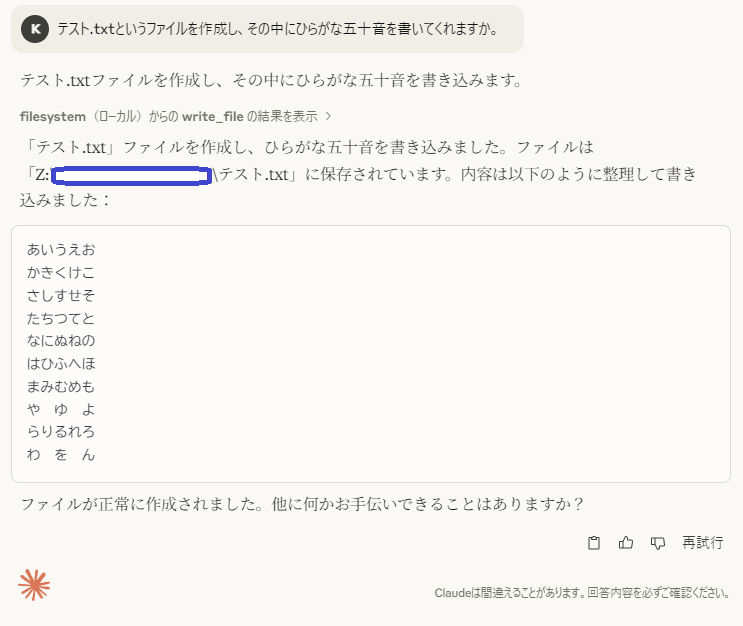
トンカチアイコンの位置など、以前とは少し変わっている
それと、MCP接続に成功した状態で出現するトンカチのアイコン(ハンマー・マーク)については、以前はチャット入力欄の右下にあったようですが、2025年4月現在は左側に移動となっております。以下の画像参照。
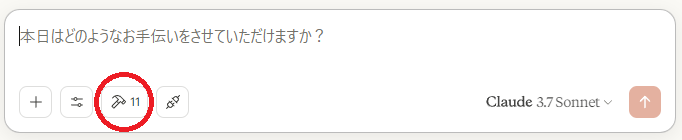
先述したようにメニュー表記が英語から日本語に変わっているなど、随時改善されていっているようなので、今後も最新状況をチェックしていく必要がありそうです。
とりあえず個人的には環境構築が終わって無事に動作しそうなことが分かりましたので、実際に具体的なアプリケーション開発に使って試してみたいと思います。
機密情報の扱いに注意
注:「直接」のファイル操作と書いたのはもちろん方便であり、正確な表現ではありません。正確・厳密に書くと、「直接のように見える」です。ローカルマシン内にLLMがあるわけではないので、実際にはClaude Desktopをフロントとして、裏側でサーバーのClaude.aiとやり取りしている。ファイルのアップロードも人間が意識せずに自動でやってくれる。そういうイメージでしょう。つまり、「Claude Desktop=Claude専用ブラウザ」という感じです。なので、アップロードして困るような機密ファイルなどは扱わないように(Filesystemに許可するディレクトリ内に含めないように)注意が必要です。
【その他、参考になりそうなサイト様】
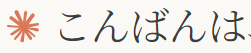


コメント