
新しくPCを購入したとき。
OS(Windows)を再インストールしたとき。
あるいは現在使っているマシンをもっと便利にしたいとき。
そんな時に絶対にオススメしたい、超絶便利なフリーソフトたちを厳選してご紹介します。
私がこれまで17年以上かけて取捨選択してきたソフトなので、とりあえずこれらを使っておけば不便はあまり生じないかと思います。当然すべて無料のソフトです。
パソコンにあまり詳しくないよという方でも利点が分かりやすいように心がけて解説してみました。
ちなみに私の環境はWindows7 Home 64bitです。
システム関連
Everything
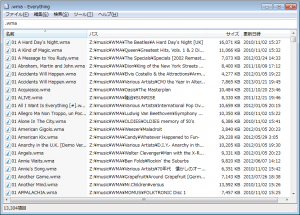
パソコン内のファイルを一瞬で検索できるソフト。インデックス作業が超高速。
これを知ってしまうと、もう二度とWindows標準の検索機能には戻れません。
【特に推奨】Everything – 窓の杜ライブラリ
FastCopy
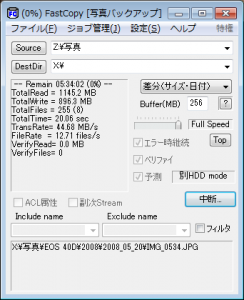
高速なファイルコピー・ツール。大量のファイルをコピーしたいときなどは、動作が高速だし便利。
特に物理的に別のHDD間でバックアップをとりたい時などに本領を発揮。「ジョブ」という概念でコピー対象のフォルダを記憶しておけるので、定期的なバックアップもクリック一発で簡単に出来るのが特徴です。
私はこれで膨大な数の写真を外付けハードディスクにバックアップしています。お金に換えられない思い出である写真は、早急かつ恒常的にバックアップを取っておきましょう。消えてしまってから泣いても遅いですよ。
後述するDropboxと組み合わせて、仮に地震や火事になって家が全壊・全焼したとしても大切な写真やその他データを安全確実に残しておける環境を今すぐ構築しておきましょう。
EaseUS Todo Backup Free
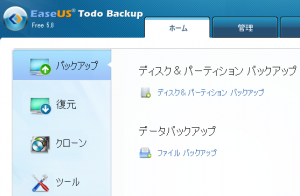
ディスク丸ごとイメージ化してバックアップできるソフト。ファイル一つ一つをコピーするのではなくて、ある時点のディスク(ドライブ)全体をパシャッと写真に撮って保存しておけるような感覚です。何かパソコンに不具合が出たときでも、その「パシャッと写真を撮っておいた瞬間」の状態のまま完全に元通りに戻せる、という感じのバックアップ・ソフトです。
Windowsのシステム部分(≒Cドライブ)だけを丸ごとバックアップすることも可能。有料版もありますが、無料版で十分だと思います。この分野ではAcronis製品の有償ソフトが有名ですが、個人的な経験則から言うとAcronisはいくつかのトラブルに遭遇したことがあるので、現時点ではEaseUSのほうがおすすめです。

7-Zip
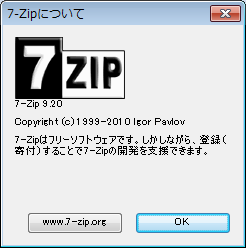
ファイルを圧縮・解凍するソフトです。「圧縮」というのは、ファイルをまとめたりデータを小さくしたりすることです。「解凍」はその逆で、圧縮されたファイルを元通りに戻すこと。
この7-Zipは圧縮・解凍のスピードが速く、圧縮率も高い点がすばらしいです。Windows標準でもzipファイルの圧縮・解凍ができますが、あまり早くないし使い勝手もイマイチです。
またこのソフト特有の圧縮形式である「.7z」という圧縮ファイルはとてもサイズが小さくなって便利です。
Unlocker

あるファイルを削除しようとしたときに、
「このファイルは他のプログラムで使用されているため、削除できません」
などというエラーが出て削除できなかったことはありませんか?
こういう場合、専門的に言うと「他のプロセスがそのファイルをロックしている状態」になっています。このUnlockerというソフトは、そのロックされた状態を解除してファイルを解放し、我々が操作できる状態にしてくれるものです。
特にWindowsを使っているとさまざまな場面でロックが発生して不便なことがあります。ファイルに対して何らかの操作をしようとした時に上手くいかない場合は、試しにこのUnlockerでロック解除してみてください。たいていそれで上手くいきます。
※2021年現在、Unlockerはもう開発が停止しており、推奨されないようです。代わりに以下のソフトをリンクしておきます。
「LockHunter」アプリやシステムにロックされているファイルをアンロックできるソフト – 窓の杜
https://forest.watch.impress.co.jp/library/software/lockhunter/
Change Key

キーボード上のキー割り当てを変更できるソフト。
通常、ほとんど使わない謎のキーってありますよね。
たとえば「無変換」とか。
そのようなキーに、任意に好きなキーを割り当てられるのがこのChangeKeyです。
私の場合、左右のCtrlキーをよく使うのですが、先日、左側のCtrlキーを押すために小指を多用しすぎて、指の付け根を痛めてしまいました。グッと指を開く形になるので、筋を痛めてしまったんでしょうね。
そこで、普段ほとんど使わない「無変換」と「カタカナ・ひらがな」キーにそれぞれ「Ctrl」を割り当てました。つまり、全部で4箇所に「Ctrl」が存在する状態になったわけです。
これで小指だけではなく親指など別の指でもCtrlが押せるようになったので、指を痛めずにタイピングが出来そうです。
ただキー変更を体が覚えるまで慣れが必要なのと、他人のPCを触ったときに違和感を感じるようになるでしょうから、そこだけ注意が必要ですね。
Speccy
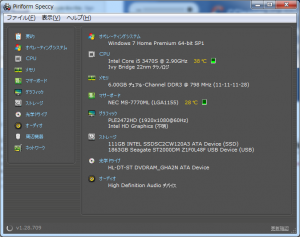
自分のパソコン環境を見やすく一覧表示してくれるソフト。
たとえば、「今使ってるメモリの規格は何だっけ?」とか、「CPUは何だっけ?」とか、即座に調べられて便利。
同種のソフトは他にもありますが、一覧性・詳細性等々でこのソフトは頭一つ抜けている感があります。
ウイルス対策
Windowsセキュリティ
2023年追記:最近のWindowsはデフォルトでセキュリティ機能が搭載されています。それで十分です。十分というか、むしろ最善です。怪しいフリーソフトは論外として、有料のセキュリティ対策ソフトでも最近はもう不要でしょう。システムの深いところにまで入ってくるので、副作用のほうがデカいです。Windows標準装備のものを使いましょう。
実用系・便利系
Chrome
![]()
「クローム」と読みます。ブラウザ(インターネットでWebサイトなどを閲覧するためのソフトのこと)としては、現在最も使いやすいでしょう。かつてはFirefoxがその地位にありましたが、ここ数年はChromeのほうが人気があるようです。
特にAndroidスマートフォンを使っている場合は、Chromeが最良の選択肢となるでしょう。
ちなみにマイクロソフト謹製ブラウザであるIE(インターネット・エクスプローラ)を使っている人は今すぐChromeに乗り換えてください。どうしてそうしたほうが良いのか、その理由が分からない人であればあるほど、Chromeに変えたほうが良いでしょう。IEをやめると、きっと「パソコンに詳しい友人」があなたを助けてくれやすくなると思いますよ!
【特に推奨】Chrome ブラウザ
※Windowsが64bit版の方は、必ずこちらを使ってください! 快適速度です
↓
Chrome Win 64bit
Thunderbird

とても使いやすく高機能なうえにサクサク軽い、無料のメールソフト。
「サンダーバード」と読みます。
ネット黎明期の頃は「Outlook Express」というメーラー(メールソフト)を使っていた人がとても多かったものです。
しかしアレは使い勝手においてイマイチな部分が多く、このThunderbirdに乗り換える人が年々増えていきました。
なんと直近のニュースでは、
Thunderbirdのユーザー数は増加中、米国を抜き日本は世界第2位 | スラッシュドット・ジャパン IT
ということで、日本は世界でもThunderbird使用者が特に多いようです。
このソフトは普段の使い勝手がよいだけでなく、各種設定やメールなどのバックアップ・保存が簡単に出来るのがまた便利です。パソコン買い替え時のデータ引越しなども楽々できます。
【特に推奨】Thunderbird
Evernote
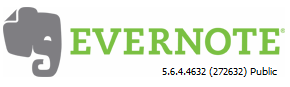
【注意!】2024年現在はもうEvernoteをオススメしません。無料版で出来ることが大きく制限されてきております。また、有料版への移行のさせ方・勧誘法があまりにも強引かつしつこすぎるので信用できなくなりました。
もはや説明するまでもないですが、特にスマホを使っている方は絶対に必須の便利なメモ系ソフトの決定版でしょう。パソコンとスマホ間でシームレスに情報を共有できて何かと便利です。
単にブックマーク集として使うだけでなく、日常のノート代わり、大事なことの記録帳(保険証券の番号、クレカの番号etc.)などなど使い方はいろいろ。文字だけでなく写真や音声も合わせて記録できます。
【注意!】2024年現在はもうEvernoteをオススメしません。無料版で出来ることが大きく制限されてきております。また、有料版への移行のさせ方・勧誘法があまりにも強引かつしつこすぎるので信用できなくなりました。
Dropbox

泣く子も黙る超絶便利な自動クラウド・バックアップ。
クラウドの王者。
こちらもEvernoteと同様、現代では必須のツールでしょう。
本当に重要かつ絶対に消えては困るファイルなどは、物理的に別の場所(遠隔地)にデータを置く必要がありますね。なぜならば、たとえばUSB外付けHDDにバックアップを取っておいたとしても、火事や地震などで建物が壊れたり燃えたりすれば、メインマシンだけでなくバックアップしたハードディスクもろとも損壊する可能性が高いからです。
それを解決するには、ローカルHDD+Dropboxを使うだけ。
Dropboxのデータはクラウド上に保管されるので、ローカルHDD+Dropboxにするだけで物理的に別の場所にデータを置いた二重バックアップが完成するのです。
しかもDropboxで指定したフォルダにファイルを放り込んでおけば、あとは自動でクラウド上にバックアップ(同期)されます。ファイルを更新したり削除したりしたときも全て自動で反映されるので、「バックアップし忘れ」が原理的に発生しません。しかもその速度がすごく速いのです。クラウドへのアップロード&クラウドからのダウンロード速度が、類似のサービスと比べて段違いにスピードが速い。
私はプログラムの開発のためにDropboxを使っています。全てのファイルをDropboxフォルダ内に置いているので、プログラム・コードを更新したそばから自動的にバックアップされていくのでとても安心です。
また、単純なバックアップとしての用途だけでなく、複数マシン間での同期にも使えるので超絶便利です。
たとえば前述のようにプログラムのソースコードをDropboxフォルダに入れておくだけで自動で同期され、自宅のパソコン・会社のパソコン・外出時のノートPC・スマホ、どこからでも常に最新の状態のファイルを開くことが出来る。また作業の続きを別の場所(別のマシン)で再開できる。
もうDropbox無しでの生活は考えられません。
いまのところクラウド・ストレージとして圧倒的に王者の地位であることは疑いが無いでしょう。
【特に推奨】Dropbox

LibreOffice
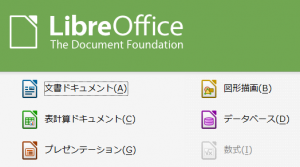
いわゆるオフィス系ソフト。
- 文書作成ソフト
- 表計算ソフト
- プレゼン資料作成ソフト
・・・などを総称して「オフィス系ソフト」とか「オフィス・スイート」等と呼びます。
オフィス・ソフトとして最も有名なのは、マイクロソフトの「Office」ですね。簡単に言うと「ワード・エクセル・パワーポイント・アクセス」等です。
マイクロソフトの「Office」が最も有名なオフィス系ソフトですが、これは超絶ボッタクリの高価なソフトです。マイクロソフトの巨大な利益の源泉といわれています。
しかし無料のオープンソースで「Open Office」という同種のソフトがあります。
そこから発展した「Libre Office」が私の一押し無料オフィス系ソフトです。
とにかく使いやすい。
今までWord・Excelに慣れている方ならスムースに移行できるのではないでしょうか。細かい部分で違いはありますが、使っていればすぐに慣れます。
こういったオープンソースのソフトに移行できない方がもっとも心配するのが、ファイルの互換性でしょう。たしかにビジネス用途で、特に大企業や官公庁などとファイルをやり取りする場合は相手方と合わせたほうが無難です。(そもそも官公庁などがいち私企業のプロプライエタリなソフトウェアをデファクト・スタンダードとして使っていること自体が問題だとは思いますが)
しかし私の個人的な経験では、LibreOfficeを使っていてMS Officeのファイルが開けなかったり極端にレイアウトが崩れたりしたことはありません。ましてや個人レベルで使うパソコンに、高価なマイクロソフトのOffice(ワードやエクセル)を入れる必要は全くありません。数万円もするソフトを元が取れるほど使う人がどれだけいるでしょうか?
家電量販店などで、パソコンに詳しくなさそうな中年や老人に、国内大手メーカー製の無用なソフトてんこもりパソコンを高額で売りつけている光景。あれを見ると、なんとも言えない悲しい気持ちになります。
せいぜいインターネットを見たり、サークルの名簿作成や町内会のチラシ作成・年賀状作成などにしか使わないような人たちに、本体20万円&ソフト代金5万円分くらいのパソコンを売りつけるとか悪徳すぎて涙が出ます。本当は3万円の中古パソコン(それでもCore i5マシンとか買える)と無料のフリーソフトだけで十分に用が足りるのに!!
大手メーカー製の新品パソコンを買えば、トラブル時にサポートが手厚い!などと主張する人もいるかもしれません。でもサポート電話にかけてもなかなかつながらなかったり、やっとつながってもこちらの状況や独自の切り分け結果を無視して、とにかく「初期化しろ」の一点張りだったり。サポートなんてしょせん派遣のお姉ちゃんがやっていたりして、全く使えません。自分よりも詳しい知識を持ったサポートの人に当たったことなんて過去ほとんど記憶にありません。
ちょっと話が脱線しましたが、数万円もする高価なマイクロソフトのOfficeを買う前に、まずは無料のLibreOfficeを試しに使ってみてください。それでもしも足りないようなことがあれば、そのとき初めて有料ソフトを買えばいいのですから。LibreOfficeで困るようなことはきっと無いと思いますけれども。
個人はもちろん、小規模企業にもオススメです。
【特に推奨】LibreOffice – オフィススイートのルネサンス
【参考】無料オフィスソフトを使おう
SoftEther VPN + VPN Gate
![]()
簡単にVPNでの通信が出来るようになります。
ものすごく簡単にかいつまんで言うと、「めっちゃ安全にネットが使える」ようになります。
利点を公式サイトから引用します。
VPN Gate に VPN 接続すると、以下の 3 つの利点を得ることができます。
- 政府の検閲用ファイアウォールを回避し、海外の YouTube などの Web サイトを自由に閲覧できます。
- IP アドレス が VPN サーバーのものに書き換わります。インターネットで安全に情報発信をしたり、Web コンテンツを閲覧したりできます。
- 暗号化により公衆無線 LAN を安全に利用できます。
VPN Gate は過去の共有型 VPN サービスと比べて、政府の検閲用ファイアウォールによって遮断されにくいという特徴があります。しかも、無償で利用可能です。ユーザー登録は不要です。
たとえば音楽ストリーミング・サービスとして有名なSpotifyは日本からの利用ができません。これはSpotify側が「日本のIP(≒日本人のコンピュータ)から接続してるから拒否」という判断をしているからです。そこでこのVPN Gateを使って自分のIPを日本以外(たとえば米国)のものにします。するとSpotify側から見ると「アメリカ国内からアクセスしてきた人」と見えるので、Spotifyの利用登録が出来るようになります。
その他、多くの一般的な利用法として想定されるのが、上記引用文の「3番」にある公衆無線LANの利用に関することでしょう。近年はコンビニや飲食店その他、無料のフリーwi-fiスポットが整備されるなどしてきています。スマホや任天堂3DSなどでそれらの無線LANに接続したことがある人も多いでしょう。
しかしそれらの無線LANは安全ではありません。
技術的に難解なので簡単にざっくり言いますと、
「公衆無線LAN(フリーwi-fi)は悪意のある人があなたの通信内容を盗むことが出来る。パスワードだって筒抜け」
こういう可能性があると思っておいてください。
そのような事態を防ぐのに有効なのがこのVPNという仕組み。そのVPN構築を誰でも簡単に実現できるのが「SoftEther VPN + VPN Gate」というソフトです。専門知識は不要で、マウスクリックだけでインストール&使用できます。
これはもう絶対にオススメです。
特に外出中にノートパソコンなどで公衆無線LANを使う方は100%必須です。
筑波大学が絡んでいるプロジェクトなので安心できるのも良い点ですね。
TeamViewer
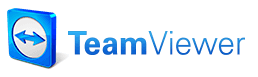
あるパソコンから別のパソコンを遠隔操作できるソフトです。遠隔操作したい対象のパソコンにTeamViewerがインストールされていてネットにつながっていればOKです。
たとえば自宅のパソコンから会社のパソコンを遠隔操作して、会社のパソコンの画面をそのまま見て操作することが出来ます。(会社によってはシステム管理者から遠隔操作を禁じられていることも多いかと思いますのでそこはご注意ください)
このソフトがすごいところは、画面情報の転送速度が超速いところ。なんと遠隔パソコン上で再生している動画も、カクカクなコマ送りではありますが音声付で見ることが出来たりします。
さらにスマホからも遠隔パソコンをコントロールできるのが凄い。たとえば外出中に、「至急、自宅のパソコンに保存してある請求書のファイルの中身をスマホで閲覧したい」なんてときもTeamViewerを使って簡単に実現。なんならそのままスマホでパソコンを遠隔操作してファイルの内容を編集し、さらにパソコンのメールソフトを立ち上げてファイルを添付したメールを顧客に送信する・・・なんてことも出来ます。
他にも無限に使い方がありうると思います。
たとえば親戚や友人から「パソコンの調子が悪いから直しに来てくれ」と呼び出しがかかる「パソコンの大先生」。ぜひTeamViewerを自分と相手のパソコンにインストールするべきです。いちいち相手の家まで行かなくても遠隔操作でたいてい間に合いますので。
しかもこれが無料(商用の場合のみ有料)。
非常に革命的なソフトだと思います。
TeamViewer – ネット経由のパソコン遠隔操作(リモートコントロール)ソフト
エンタメ系
LINE

一般的にはスマホアプリ(iPhone・Android)で使われているLINE。
しかしパソコン版LINEもインストールしておくと何かと便利です。
利点は主に二つ。
- キーボードで文字入力できる → 超高速でストレスフリー!
- 写真や動画などの送信がマウスでドラッグするだけ → 楽チン便利
やっぱりスマホのフリック入力でチマチマ文字を打つのは疲れます。
いちいち何度もタップしてギャラリーから写真を選んで・・・あっミスった、最初からやり直し・・・とかも面倒くさいですね。
やはりスマホやタブレットはあくまでも「閲覧系」であり、入力系はまだまだキーボードに勝てません。
VLC Media Player
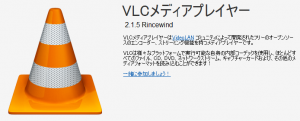
とっても便利かつ高機能、しかも軽量高速なメディア・プレイヤーです。あらゆる動画やDVDを再生できます。
パソコンなどで扱うデジタル動画を再生するためには、縁の下の力持ち的なもの(ソフト)が必要になります。これを専門的な言葉で言うと「コーデック」といいます。パソコンの場合、このコーデック関連が複雑すぎて、動画の再生が上手く出来ないことが起こったりします。
しかしこのVLC Media Playerを使えば、そういう難しいことを考えなくとも、とりあえずほとんどの動画が再生できます。なんとISOまで直接再生できます! これは凄いことで、通常、ISOファイルを再生しようと思ったら、いちいち「WinCDEmu」などの仮想ドライブソフトを使ってISOをマウントしなければいけないところ。そのマウント作業をすっ飛ばしていきなり再生できるので便利なのです。
また動画の再生支援機能も多く、たとえばキーボードを使って「10秒進める」とか「1分進める」とかがポンポンと簡単に出来ます。CMを飛ばしたいときなど、何かと便利です。
【特に推奨】VLC Media Player
XMedia Recode

動画ファイルを別の形式に変換できるソフト。
私は主にテレビを録画したtsファイルや、スマホで撮影した3gpファイルなどをmp4(H.264)形式に変換するために使っています。
とにかく高速かつ高画質に変換できるのが特徴です。画質設定(解像度やビットレート)にもよりますが、見た目には全く劣化していないように見える高画質設定での変換でも、ファイルサイズは半分~10分の1くらいに減らすことが出来たりして重宝します。
さらにスゴイのは、DVDなどのISOファイルをいきなりmp4などの動画形式に変換できてしまうことです。当然のことながらDVD特有のもの(チャプターとか)は失われてしまいますが、扱いやすくサイズも小さい動画形式に変換することが出来るのはかなり便利ですよ。それをスマホで見ることも出来ますしね。
これが無料だとは本当に驚きです。
かつて同種の有料ソフトも購入して使ったことがありますが、XMedia Recodeと比較してはるかに遅くて重くて変換後の画質も悪いものでした。


コメント
記事にあるソフトとてもよい情報で助かりました。
ただ、ここのコメントにある ”便利なツール(BeeeeenriX)” これは、いたずらソフトで、軽い気持ちで使わないほうが良いかと。
デスクトップ上にあるファイル削除してしまい、復元と書いているのを押しても、いずれも削除してしまうソフトとなっています。
パソコン初に慣れてない人で、バックアップとっていない人がいじると大惨事になる恐れがあります。
>t様
お知らせありがとうございました。
該当のコメントはたしかに問題ありそうだったので、削除しておきました!
バックアップとってないデーターが飛んで。。。
動揺して、誤字だらけの投稿してすいませんでした!
記事はとてもよい情報なので、参考にさせていただきます。
これからも、よろしくお願い致します。
では!