今まで120GBのSSDをシステムディスク(Cドライブ)として使い、データ用に2TBのHDDを2台積む、という構成でPCを使っておりました。
しかしメモリを8GBから24GBに増やした時点で仮想メモリが巨大化してSSDの容量を激減させました。(仮想メモリを減らしたりオフにしたりすると、何かと問題が出た)
さらに最近Androidアプリ開発を始めたせいで、各種SDKやら何やらのインストールでガンガン空き容量が減る。
その結果、ついにSSDの残りが10GBを切り、非常に動作が不安定になってきました。
そこで重い腰を上げ、240GBのSanDisk SSD PLUS 240GBに換装することに決めました!
Amazonで11,000円くらい。
SSDからSSDへの移行ということです。
SSDクローンに使ったソフト
換装ですから当然ディスクのクローンが必要になるのですが、Windowsがインストールされているシステムディスク(Cドライブ)のクローンというのは非常にデリケートでリスクを伴う作業です。クローンのためには慎重な作業と信頼できるソフトが必要となってきます。
そこで私はEaseUS Todo Backup Workstation 8.6を使用することに決めました。
この分野のソフトとしてはAcronisとEaseUSが二大ブランドとして有名でしょう。
Acronisも有名ですが、私は個人的な体験として(XP時代ですが)バックアップと復元に失敗したことがあったり、SSD付属のTrue Image 2014が通常の手段ではアンインストールできなくなったりといったトラブルが相次ぎ、個人的にはAcronisの信頼はガタ落ちです。
そこで今回はEaseUSに白羽の矢を立てました。
(※無料版のEaseUS Todo Backup Free 8.6でも基本的な機能は同じで、操作方法もほぼ同じです)
レビュー執筆の前提
なお、このレビュー記事を書くに当たり、メーカーさんのご厚意により、Todo Backup Workstation 8.6のライセンスをご提供いただきました。
- 褒めるだけのレビュー記事を書くとは限らない。悪いところがあれば正直に書く。
- ライセンス提供を受けた旨を記事中で明記する。
ステマとならないよう、当方から上記の条件を提示しましたところ、快く受諾していただきました。
要するに「提灯記事は書きませんよ!」と念を押したのですが、それでもいいよということですね。
ある意味、メーカー側のソフトへの自信のほどがうかがえます。
クローン作業の手順
実はあまりにも簡単でアッサリし過ぎているのですが、初心者にも分かりやすく画像つきで解説します。
まずクローンの前に、移行先の新しいSSDをパソコンにつないでおきます。
私の場合は、デスクトップPCの内蔵SATAケーブルでつなぎました。
ノートPCの場合は、外付け用のUSB-SATA変換ケーブルなどを使ってつなぎましょう。
(※言うまでもありませんがデータケーブルだけでなく電源ケーブルもつなぐ必要があります)
「ディスクを初期化しろ」と言われた場合は、「MBR」を選択しておくと無難です。
【参考】MBR形式とGPT形式の違い(パーティション) | パソコンの問題を改善
準備が出来たらEaseUS Todo Backup Workstation 8.6を起動し、以下の画面を出します。
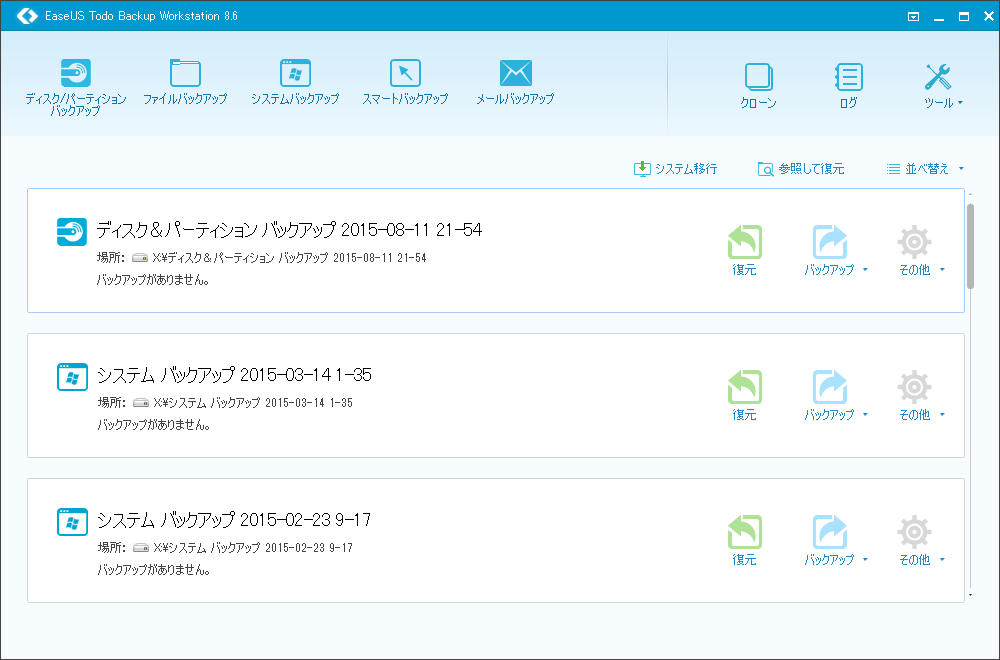
起動した直後の画面。
ここで右上のほうにある「クローン」をクリックします。
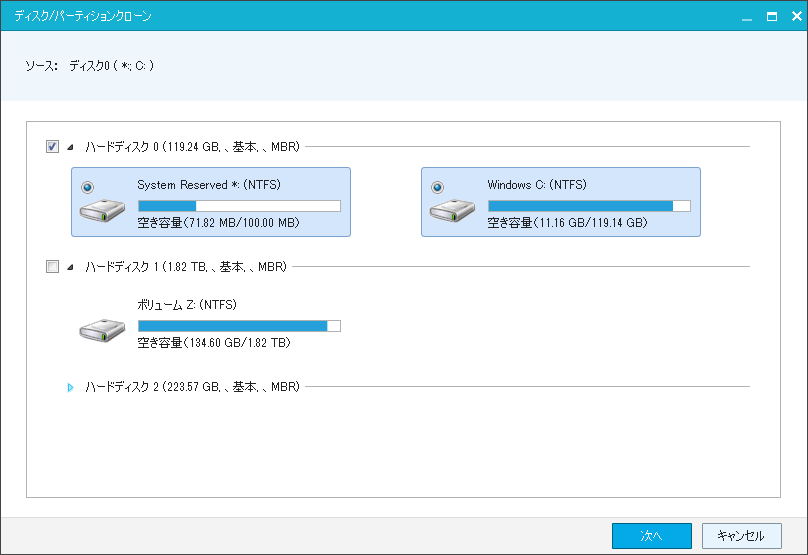
ソース(クローン元)となるディスクにチェックを入れて、「次へ」を押します。
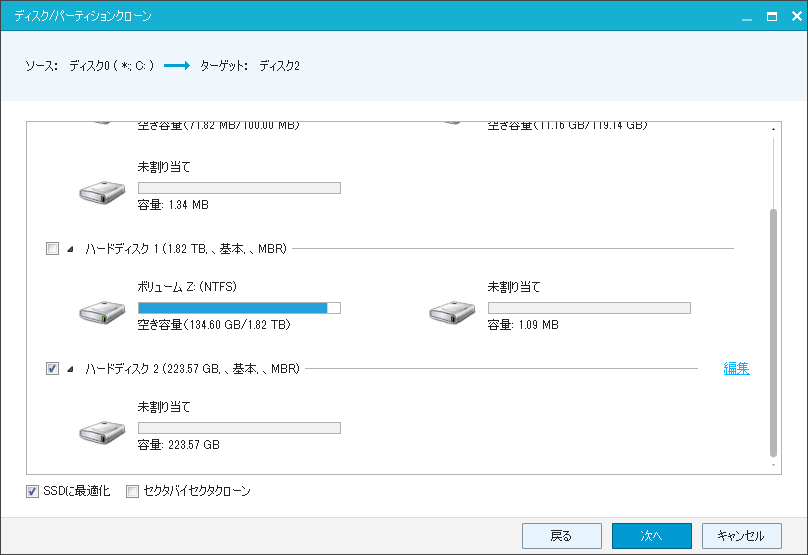
次にターゲット(クローン先)となるディスク(今回の場合は、新しく買ったSSD240GB)にチェックを入れて、
右側にある「編集」というリンクをクリック。

このように、ターゲットのほうが容量が大きいので、右側に余り(104.77GB)が出ています。
なので、バーの境目あたりにマウスカーソルを合わせ、カーソルの形が変わったらドラッグして右側まで引っ張ります。
すると以下のようになります。

上記の状態になったら、右上の「OK」を押し、「次へ」を押します。
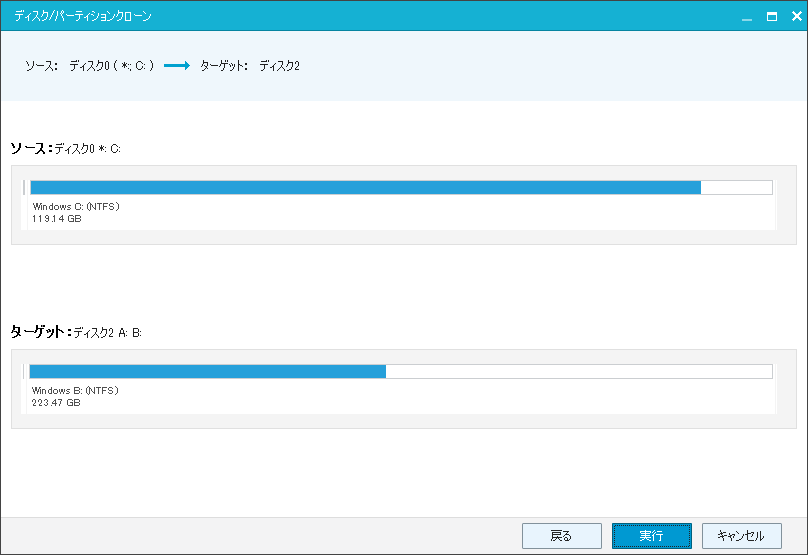
間違っていないか確認して、「実行」を押す。
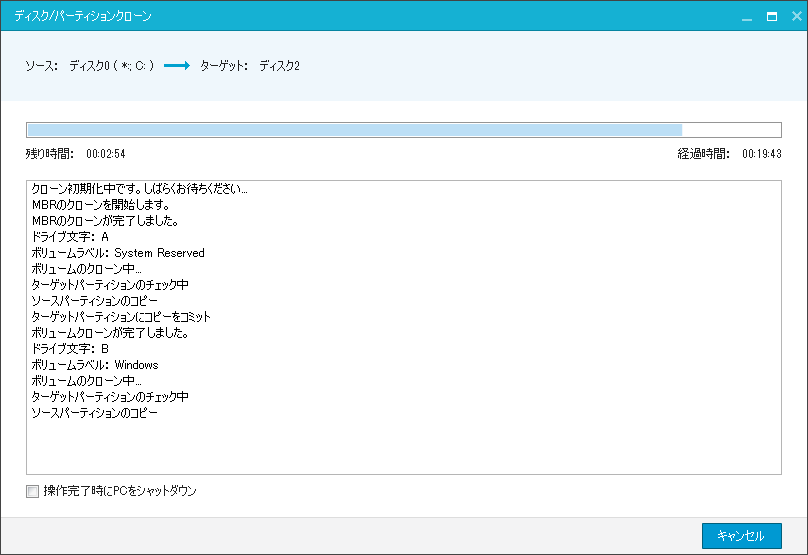
上記のように進行するので、ひたすら待ちます。
途中、「残り時間」が増えたり減ったりして安定しませんが、心配せずにそのまま放置して待ってください。
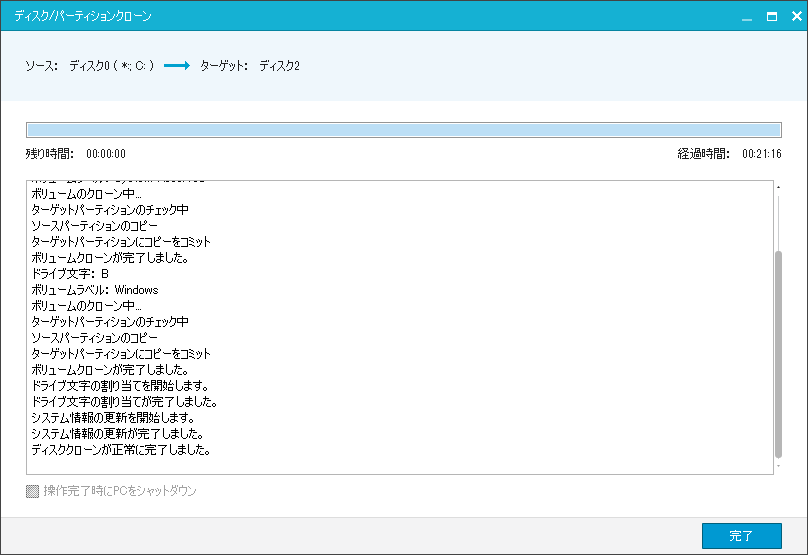
ジャーン!
私の場合は、わずか21分16秒でクローンが完了してしまいました。
SSDからSSDへの移行とは言え、稼働中のWindowsを含むシステムドライブをコピーする速度としては恐ろしいほど速いですね。
以前にTodo Backup Freeも使ったことがありますが、明らかにそれよりも体感は速いようです。さすがに有料版なので無料版よりも高速化してあるのでしょう。
元のSSDを外し、起動
ここからがドキドキの瞬間です。
元々のSSDを外し、クローンした新しいSSDだけにして起動してみました。
すると、何事もなかったかのように、今までと同じく普通に起動完了。
無事にクローンが成功したということです。
なんともあっけないですね。
ただし、起動後数十秒して、以下のような表示が出ました。
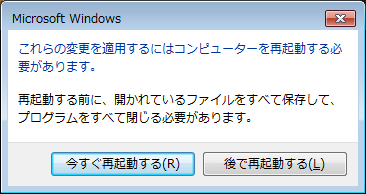
「これらの変更」というのが何を指すのかよく分かりませんが、とりあえず再起動したらその後何事も問題なく動いています。
性能計測
Crystal DiskMarkの結果はこんな感じです。(時間が無かったため、簡易チェックのみです)

まあ~、いい感じですね。
今回買ったSanDiskのSSD PLUSという製品は「エントリーモデル」を謳っており、価格も安いもの。
それでも十分すぎるほど速いですね。HDDなんて比べ物になりません。F1と三輪車くらい違います。
いまだにシステムドライブとしてHDDを使っている人は、今すぐSSDに換装することをオススメします。
わずか1万円程度の投資で、すさまじいリターンを得られます。
Todo Backupの評価
この製品の本来のメイン機能はバックアップであり、ディスククローンはあくまでも付属機能でしょう。
しかし十分に高性能かつシンプルで、高速な動作でした。
何か問題があればボコボコに書いてやろうかと思いましたが、正直何も瑕疵がありません。
私の以前の経験からすると無料のFree版でも安全に使えると思いますが、より確実で高速な動作を期待するならば、有料のTodo Backup Home 8.6またはTodo Backup Workstation 8.6を使うと良いでしょう。
なお、HomeとWorkstationの違いはいくつかの機能の差ですが、その中でも「異なるPCまでシステムを移行」という機能が決定的に重要だと私は思います。
パソコン内部の重要な部品(CPUやマザーボード等)が壊れたときなど、異なったハードウェア環境にシステムをコピー(移行)して起動したい場面になったときに必要な機能だからです。
HomeとWorkstationの価格差はわずか千円なので、私は後者を薦めます。
以上でクローン作業に関する記録とレビューは終わりです。
今後、本ソフトのメイン機能であるバックアップも使ってみて、また記事を書きたいと思います。


コメント
[…] SSD換装にEaseUS Todo Backup Workstation 8.6を使った結果 […]
[…] SSD換装にEaseUS Todo Backup Workstation 8.6を使った結果 […]